

どーもっ!ゆきとです 超有名デジタルゲーム配信プラットフォーム『Steam』のご紹介です!!
Steam(スチーム)とは
SteamはアメリカのValve社が運営する世界最大のPCゲームプラットフォームで登録するとゲームの購入・管理やフレンド機能の他に様々な機能を使えるようになります。
多くのゲームが登録されいて取扱いゲーム数は記事執筆時点で、約52,000本で大手AAAタイトルから個人のインディーズゲームまで参入しています。月間利用者が世界で約1.3億人もいる超巨大ゲームプラットフォームです。
日本語にも対応しておりサポートも日本語でしてくれますが日本語ができるスタッフが不足しており返信が英語になることもあります。英語のみのゲーム販売ページも多数あります。Google翻訳などで翻訳すれば問題無く使用できます。
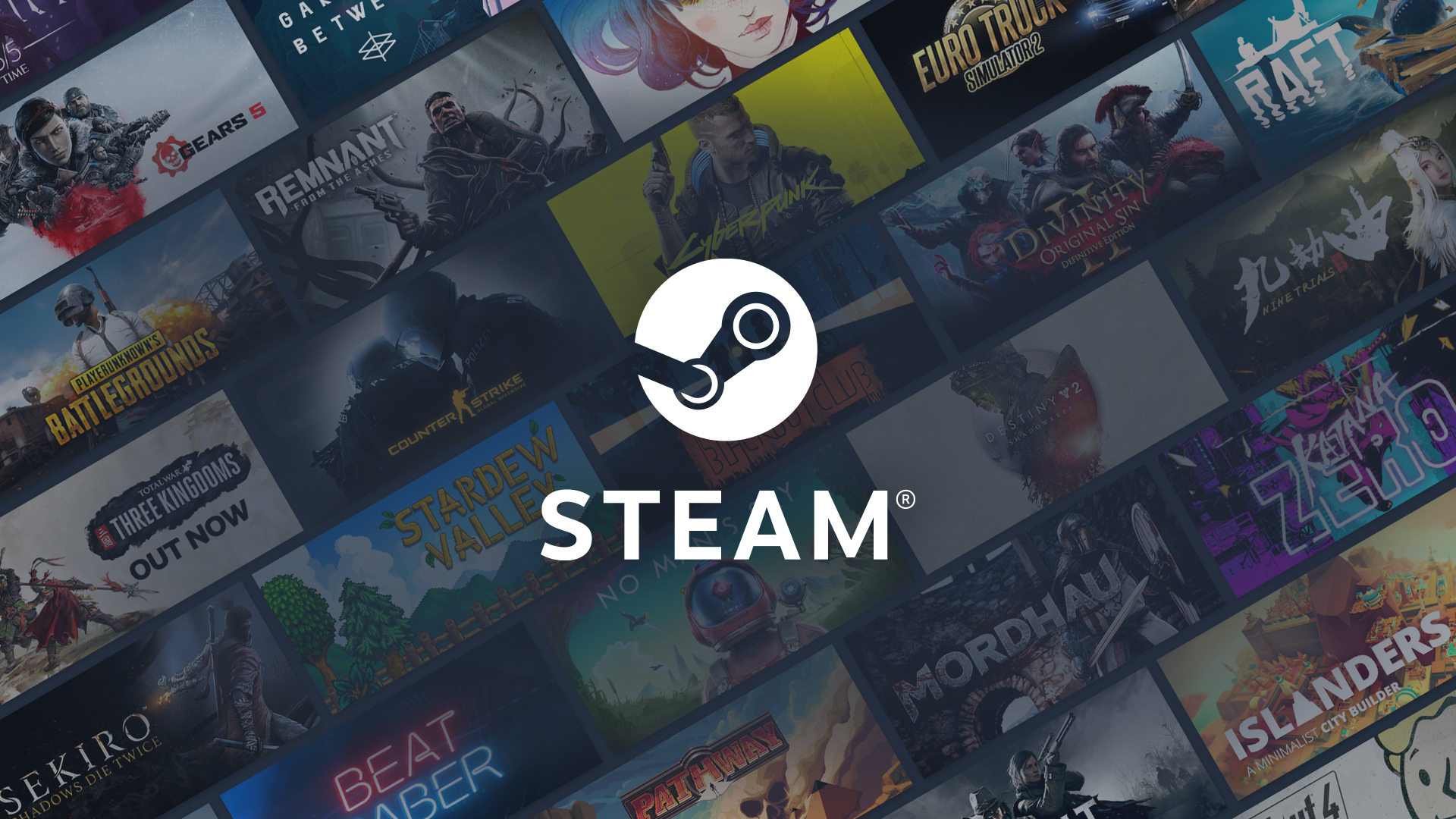
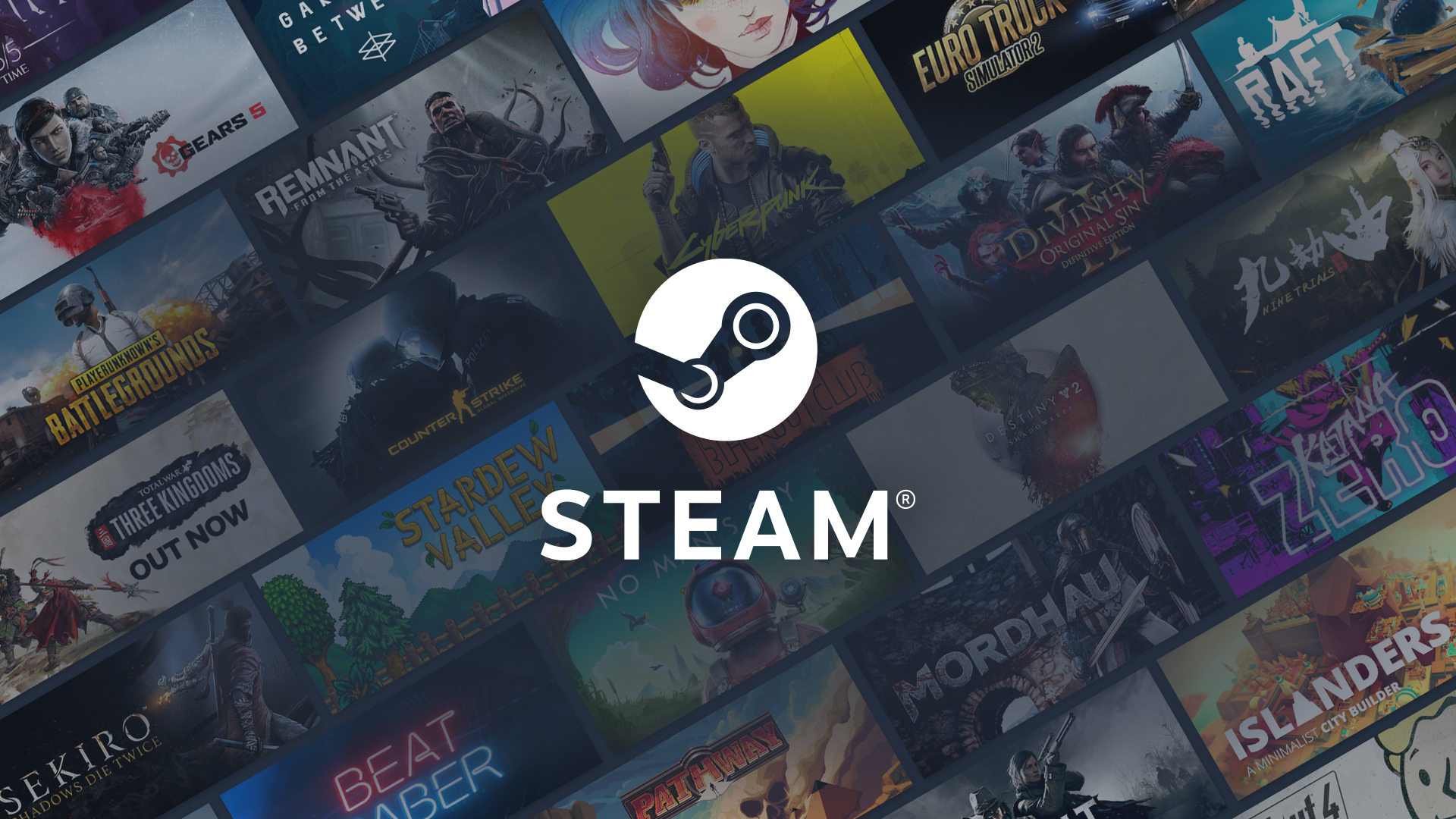
Steamでゲームを遊ぶまでの流れ
Steamの登録方法
下記、画像右上の赤い矢印のところにある『ログイン』を選択します。
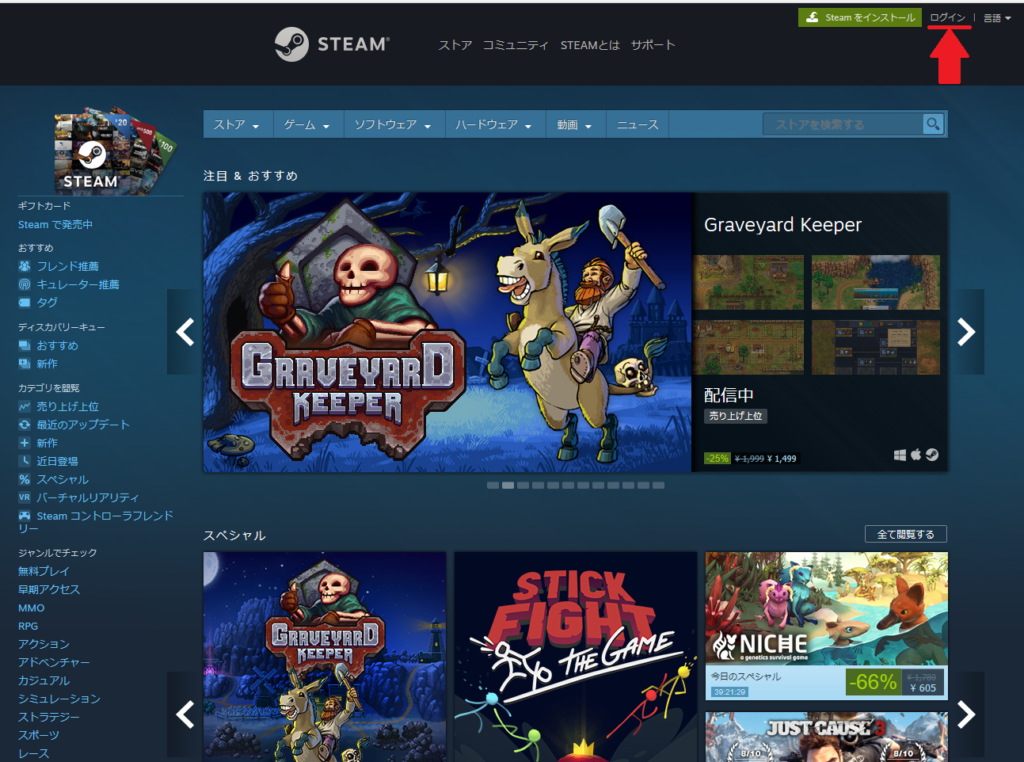
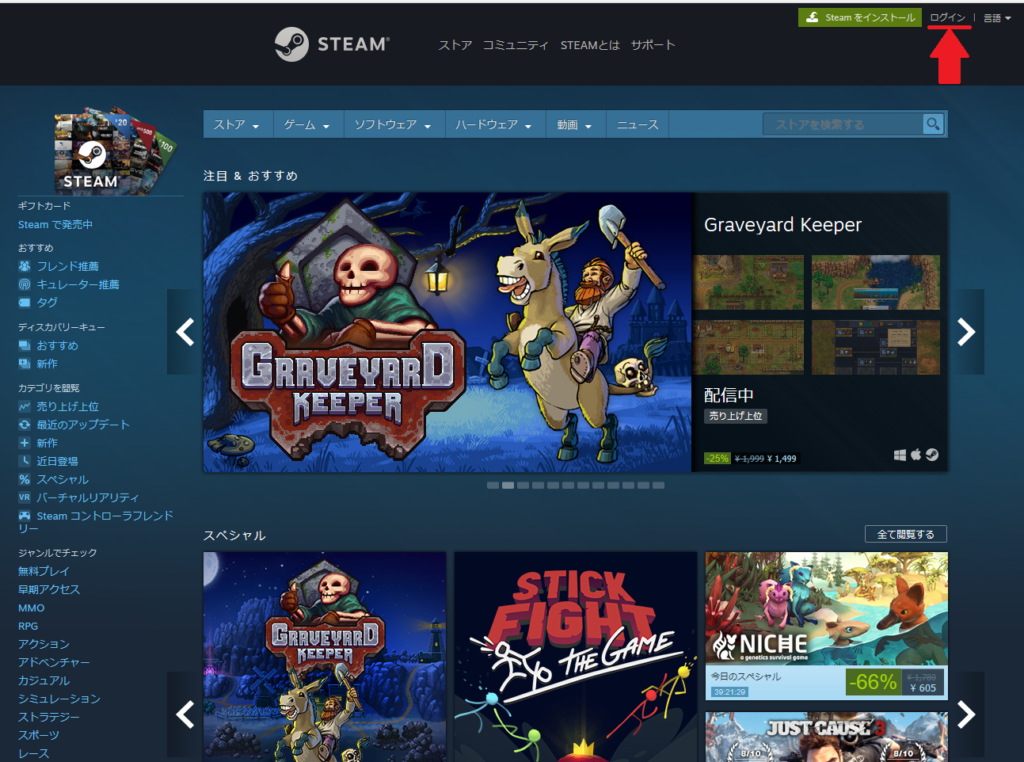
下の画面になるので赤い四角で囲んだ『Steamに登録』を選択します。
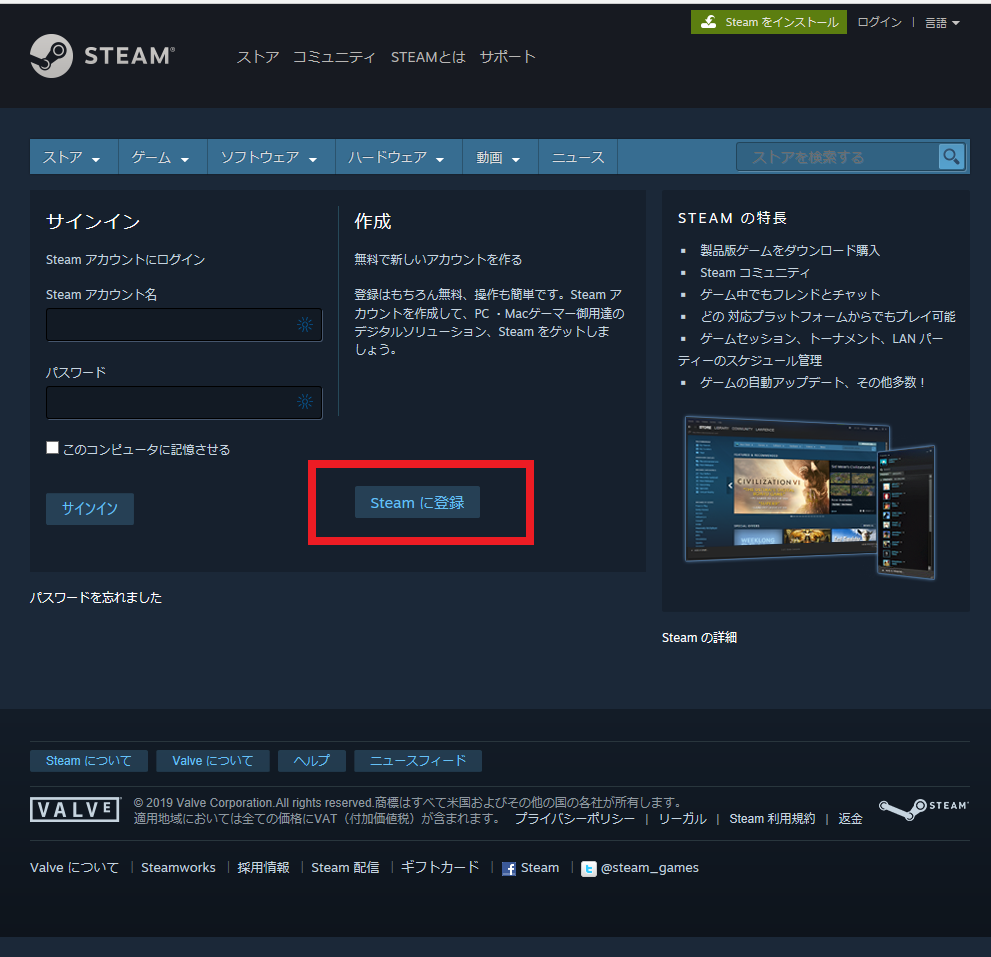
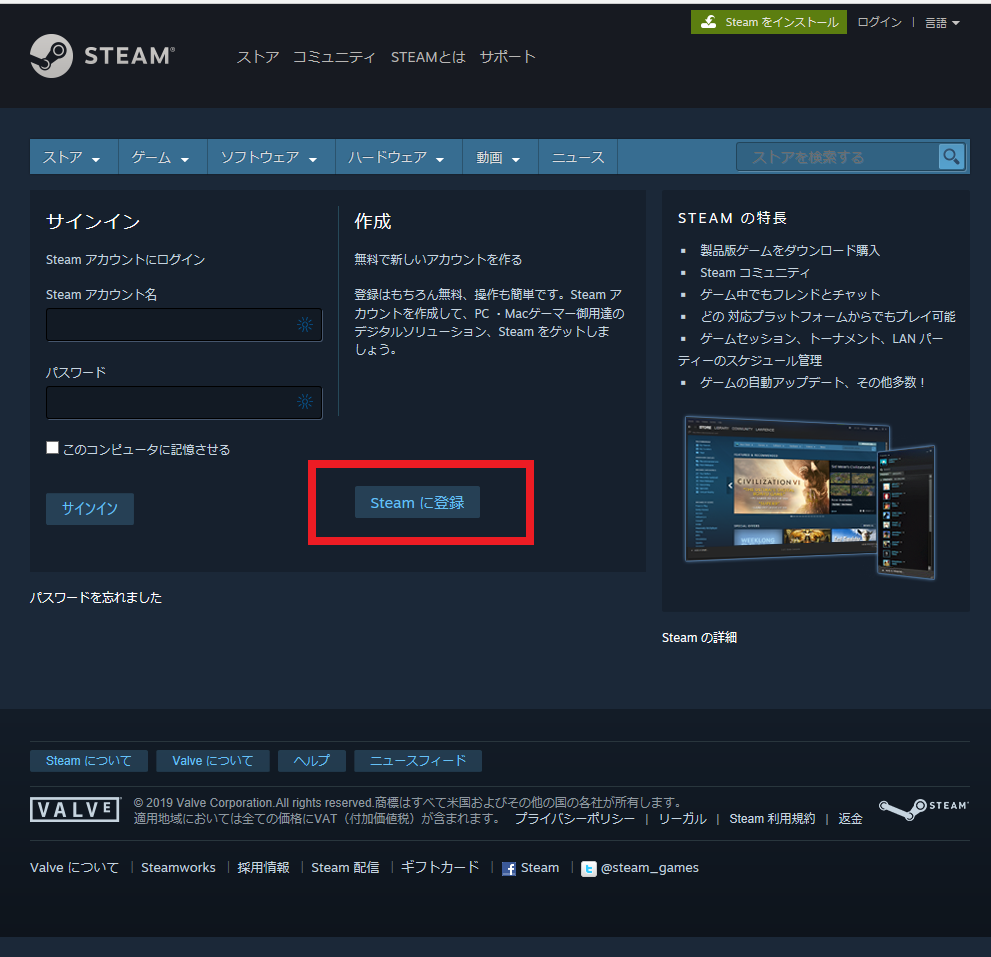
下記、画像の赤い四角で囲んだ内容を全て入力します。利用規約をよく読み左下の赤い矢印のチェックボックスにチェックを入れて、右下にある黄色い矢印の『続行』を選択します。
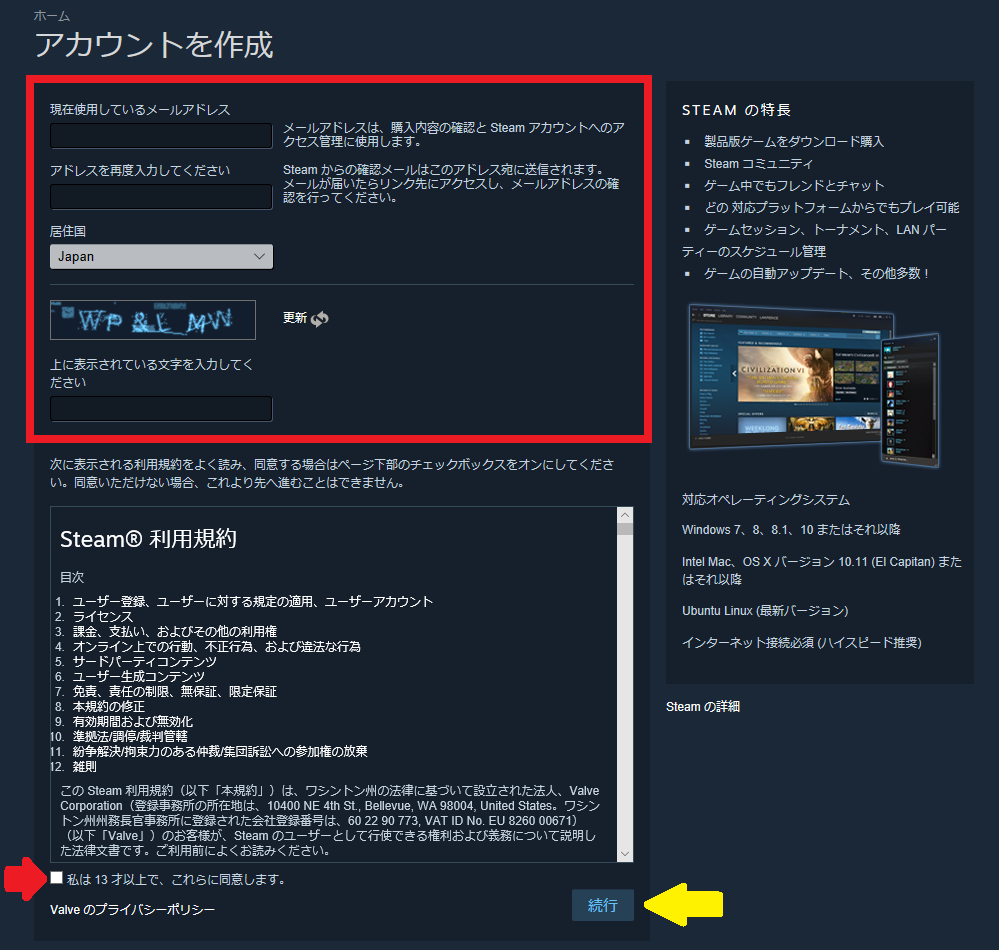
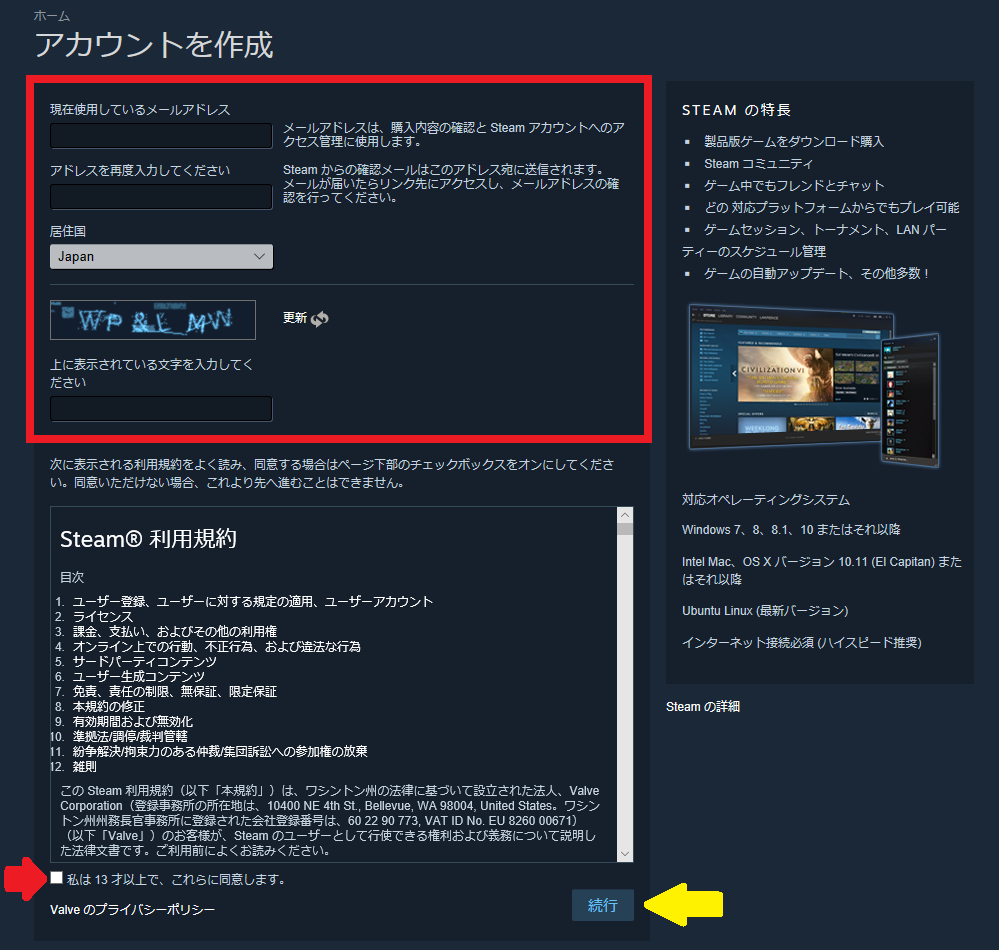
登録したメールアドレスにSteamから確認メールが届きます。メールに記載されているリンクをクリックすると登録完了です。
Steamクライアントのインストール
下記、画像の右上赤矢印のところにある緑色で囲まれた『Steamをインストール』を選択します。
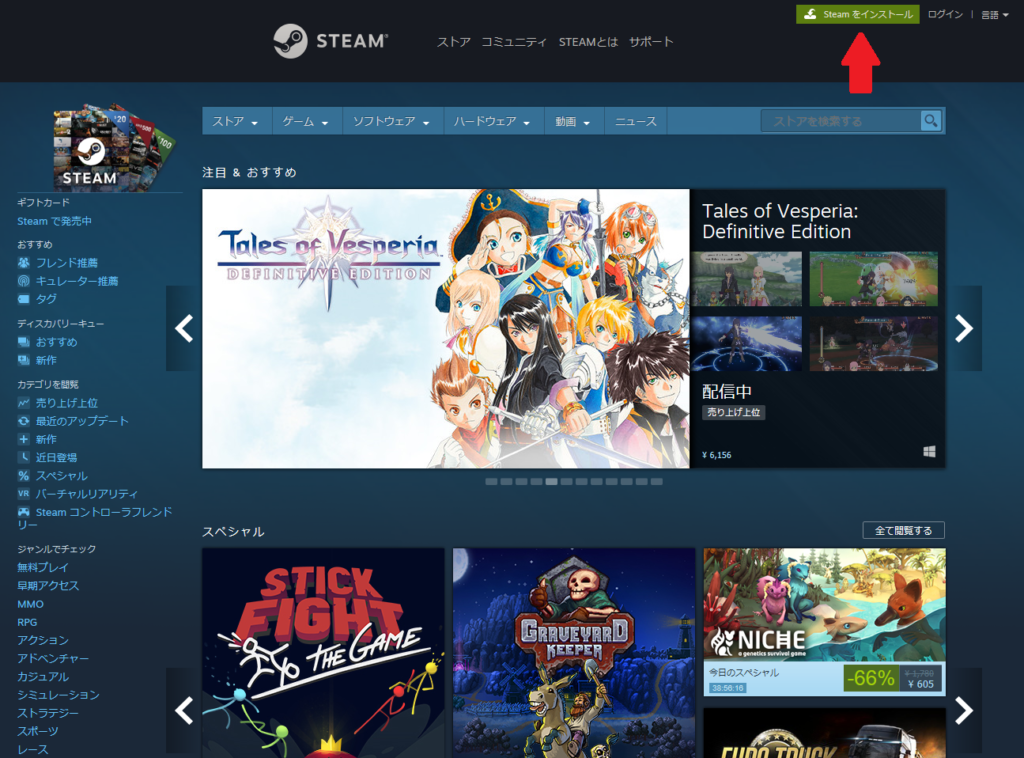
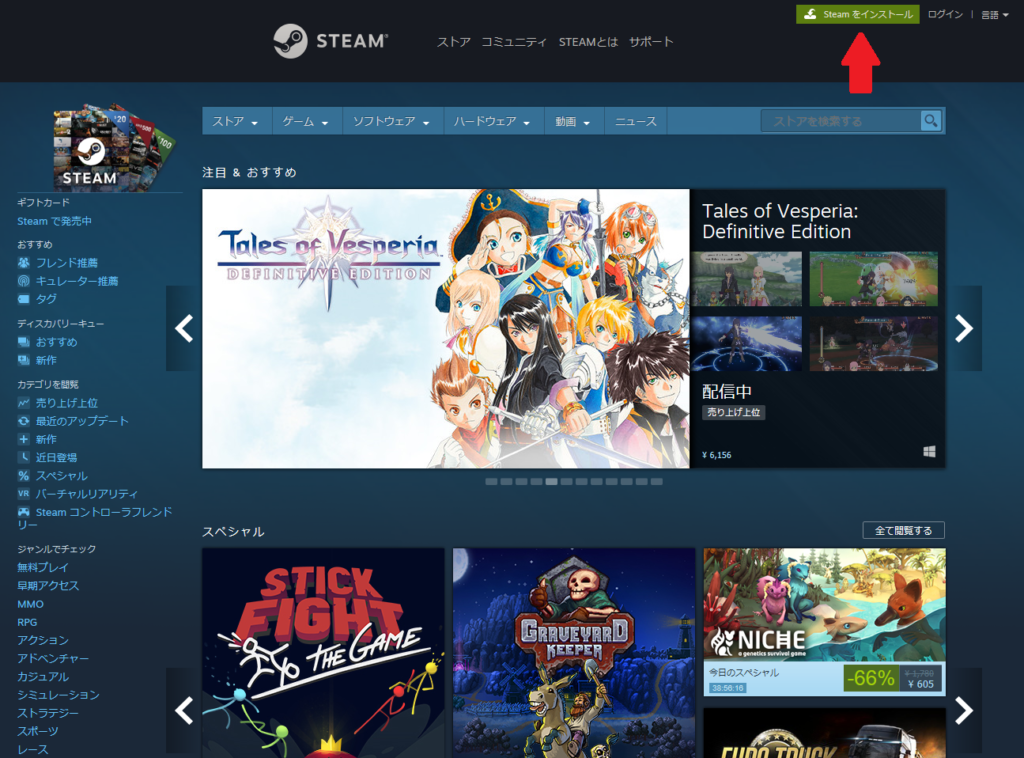
下記のようになるので、赤い四角で囲んだ『Steamをインストール』を再度選択します。するとダウンロードするかどうか聞かれるのでダウンロードして下さい。
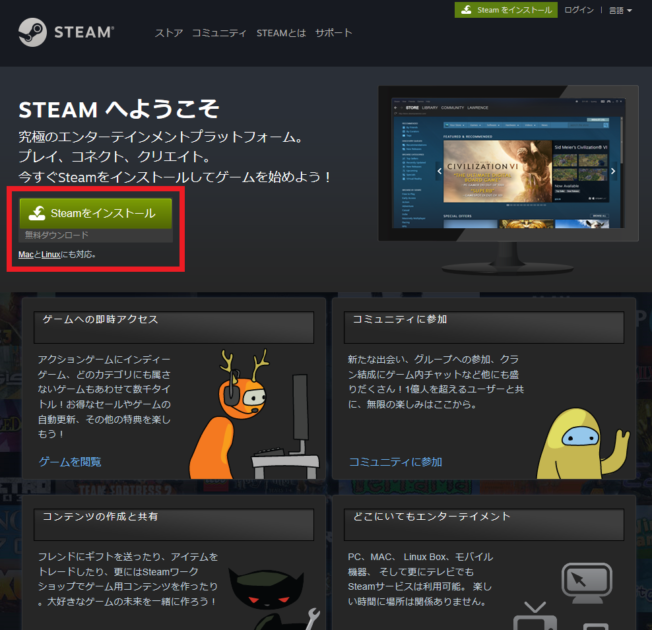
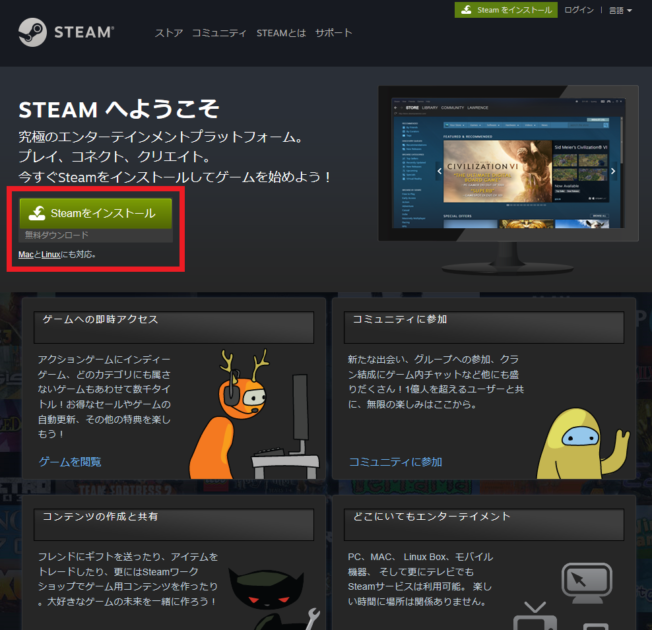
ダウンロードしたSteamSetup.exe(インストーラー)をダブルクリックします。他のソフトなどのインストーラーと同じなので流れに沿って選択して行きましょう。
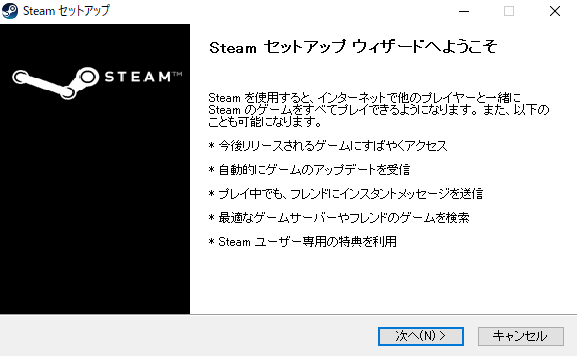
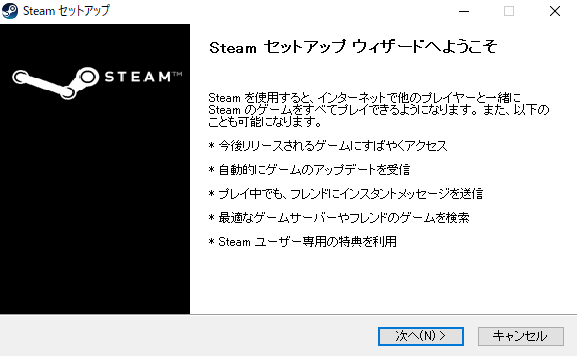
『次へ』を選択し、ライセンス契約書が表示されるので、確認してチェックボックスにチェックを入れて『次へ』を選択します。
言語が『日本語』になっていることを確認して『次へ』を選択します。
保存場所の選択をします。デフォルトではCドライブの『Program』フォルダが選択されています。このフォルダにゲームデータも入ってくるので容量に不安がある場合やPCの起動が遅くなるのを防ぐためにも他のドライブがある場合は他のドライブを選択しましょう。
『インストール』を選択するとインストールが開始されます。インストールが完了し、『完了』ボタンを押せばインストール終了です。
デスクトップやスタートメニューにSteamクライアントショートカットが追加されているのでそこからクライアントを起動します。
クライアントを起動すると下記の画面が表示されるので、赤い四角で囲まれた『アカウント名』・『パスワード』を入力します。『パスワードを保存する』にチェックを入れると毎回入力する手間が省けます。
最後に黄色い矢印の『ログイン』を選択してログインをすれば完了です。
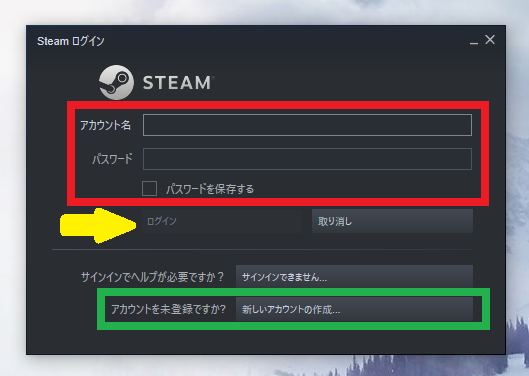
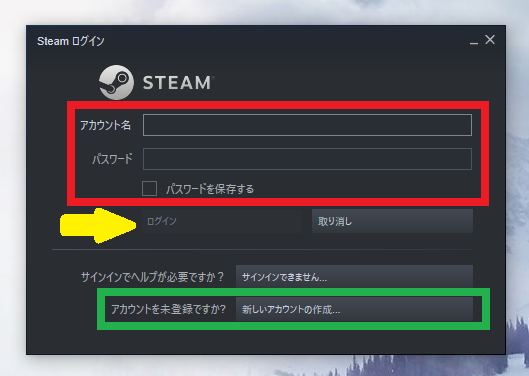
ちなみにクライアントのインストールを先にした方は上記画面の下にある緑の四角で囲まれた『新しいアカウントの作成』からアカウントを作成できます。
手順は『登録方法』で記載した内容で作成できます。
Steamでゲームを購入する方法
下の画面右上の赤い四角で囲んだ『検索』や左側の大きい赤い四角で囲んだジャンル等で絞り込んだり、右側の黄色い矢印の注目&おすすめ、右側下の緑の矢印のスペシャルに表示されるセール品などから欲しい商品を選びます。
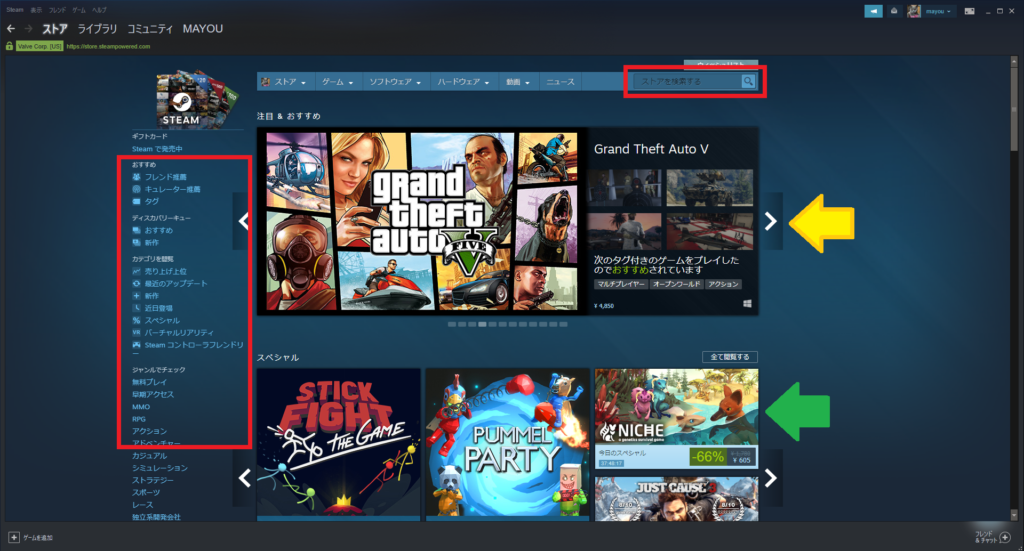
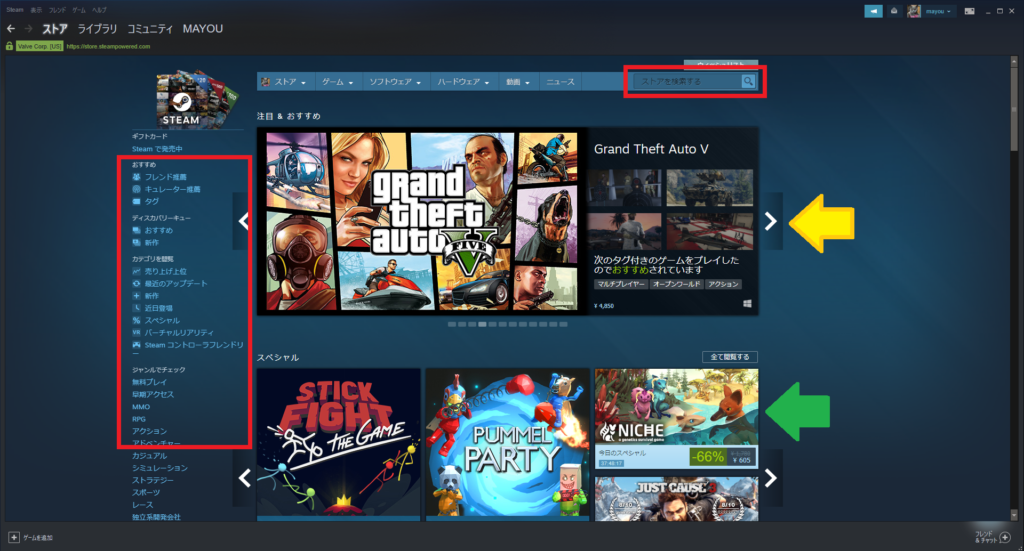
商品を選び、商品ページに飛ぶと動画やスクリーンショット、商品説明や他のプレイヤーのレビューなどが見れます。日本語に対応しているかなど言語はしっかりと確認しましょう。英語のみのゲームもあるので注意してください。
そして、購入するときは下の赤い四角で囲んだ『カートに入れる』を選択します。
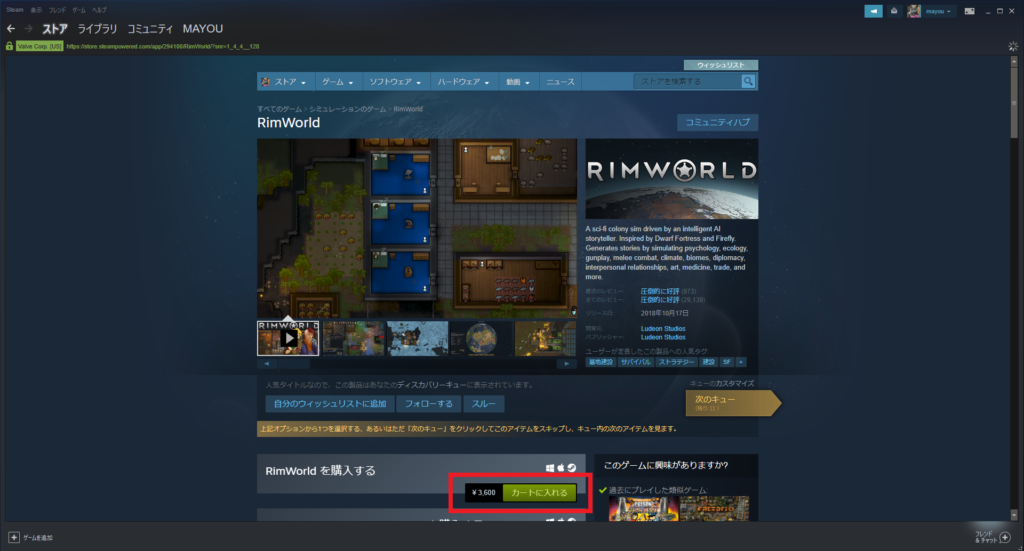
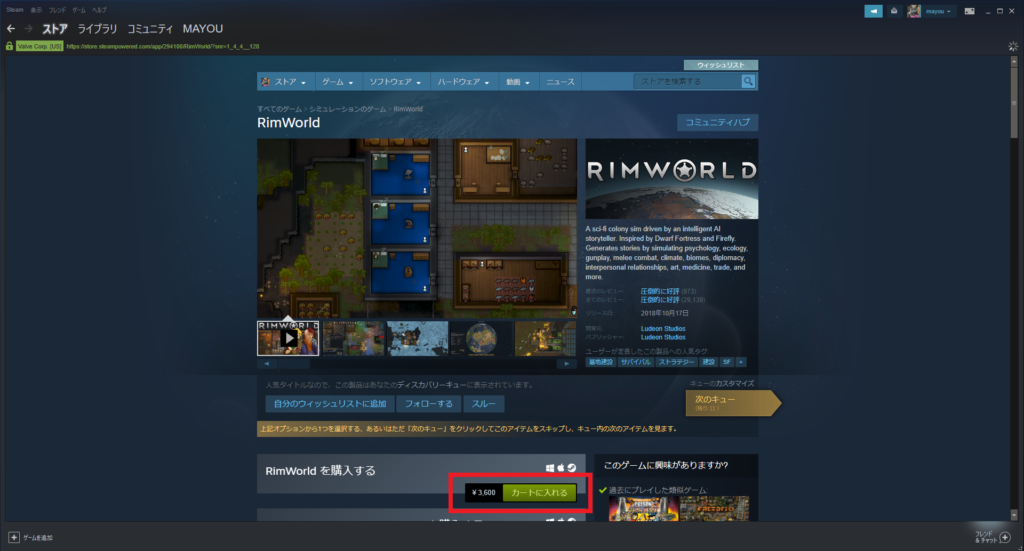
すると、カート画面になるので赤い四角で囲んだ商品名・値段等を確認します。この時点で商品を間違えていたり、やっぱりやめたい場合は黄色い矢印のところにある削除を選択します。
まだ、商品を続けて選びたい場合は緑の矢印の『買い物を続ける』を選択します。
商品に問題がなければ、赤い矢印の『自分用に購入』を選択します。この時に隣の『ギフトとして購入』を選択するとフレンドに買ってあげることもできます。
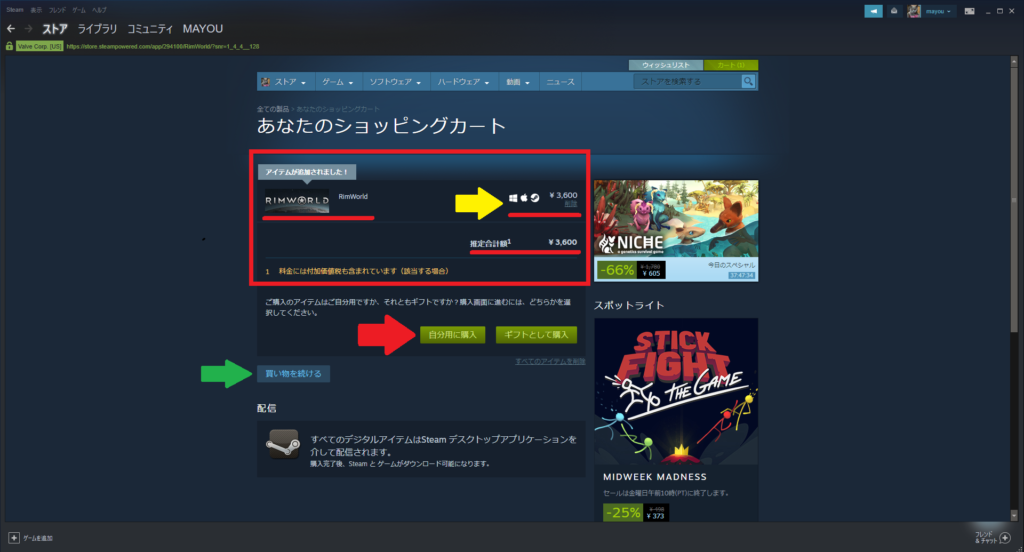
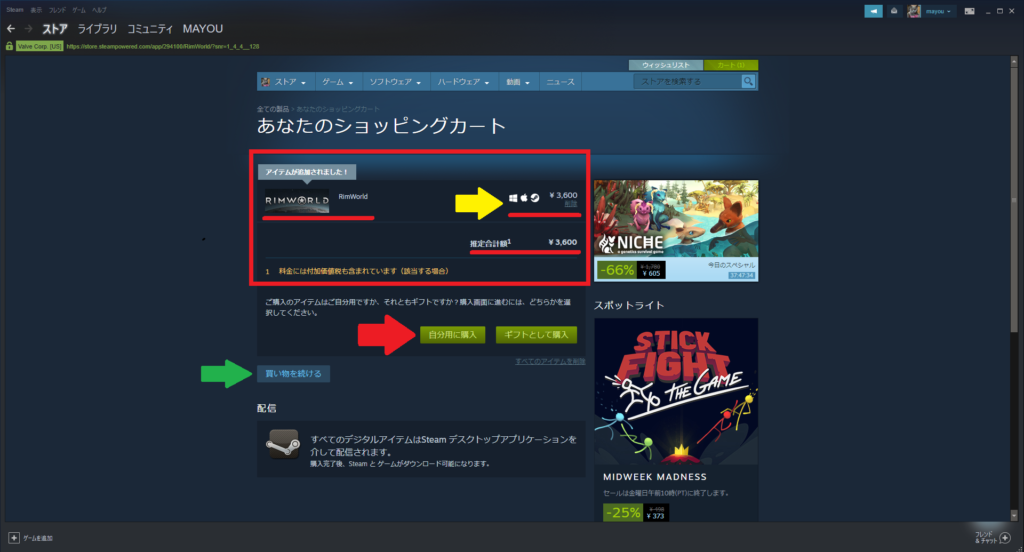
『自分用に購入』を選択すると下記の画面になります。赤い四角で囲んだ内容を再度確認します。
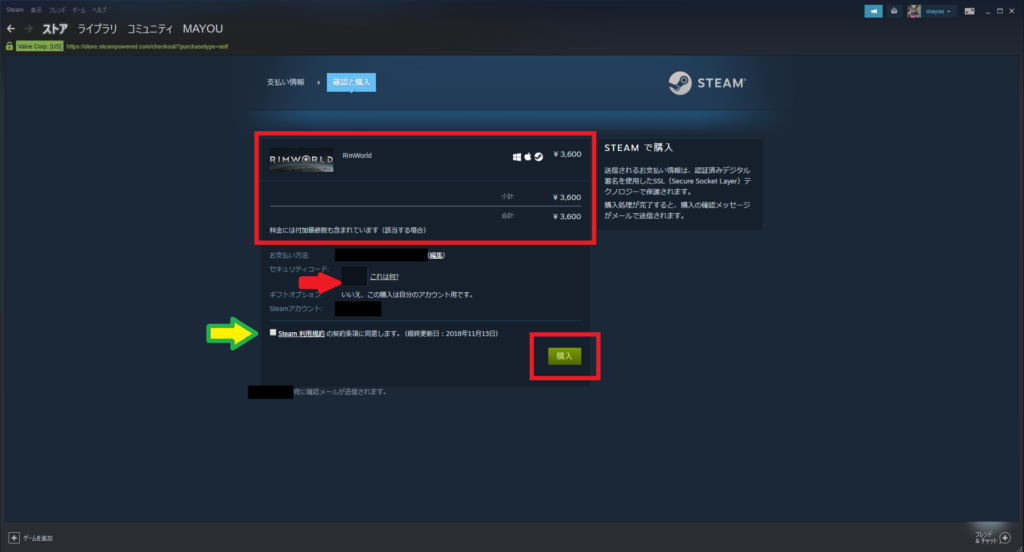
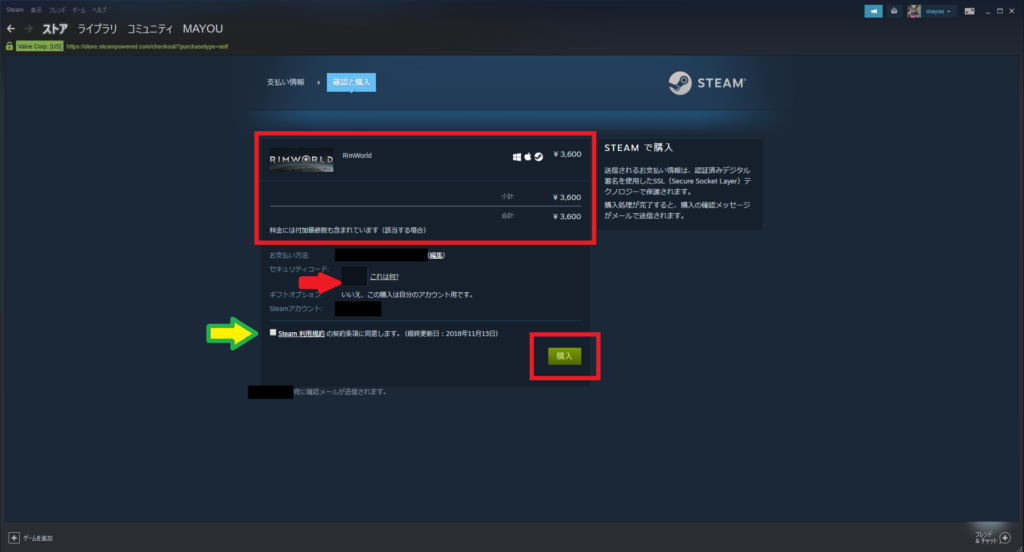
支払い方法は様々なものに対応しています。自分に合った方法で購入しましょう。
- Steamウォレット
- Paypal
- クレジットカード
- コンビニ決済
- 銀行振込
- ペイジー
- WebMoney
- 各種プリペイドカード
- nanacoギフト
- LINE Pay
- Merpay
- PayPay
- au PAY
おすすめのお支払い方法は「Paypal」か「Merpay」です。クレジットカードか銀行引き落としか選べるのでクレジットカードが無くても利用できます。また、支払先にクレジットカード情報を登録することなく支払いができるので情報漏えい対策にもなります。Steamなど海外サイトではかなり使えるので支払い方法を一本化できます。
「Merpay」も「Paypal」と同じ理由です。プラスして出品者として使用していたり日常の支払いに使用してる方は売上金やチャージ残高をそのまま使用できるので楽ちんです。
支払い方法を選んだら左下の黄色矢印の『Steam規約』にチェックを入れて右下の赤い四角内の『購入』を押します。
購入後はインストールするか聞かれるのでインストールをして、デスクトップのショートカットアイコンからダブルクリックでゲームを開始できます。Steam上部にあるタブの中の『ライブラリ』にゲームが登録されているのでそちらからもインストールやアンインストール、ゲームプレイなどを選ぶことができます。
Steamキーの有効化
外部のSteamキー販売サイトなどで入手したSteamキーは登録し有効化しないと遊ぶことができません。
SteamクライアントかブラウザのSteamトップページに行きます。
ログイン後、左上の赤い矢印の『ゲーム』を選択するとドロップダウンリストが表示されるので、黄色い矢印の『Steamでアイテムを有効化する』を選択します。左下にある『ゲームの追加』からも同様に追加できます。
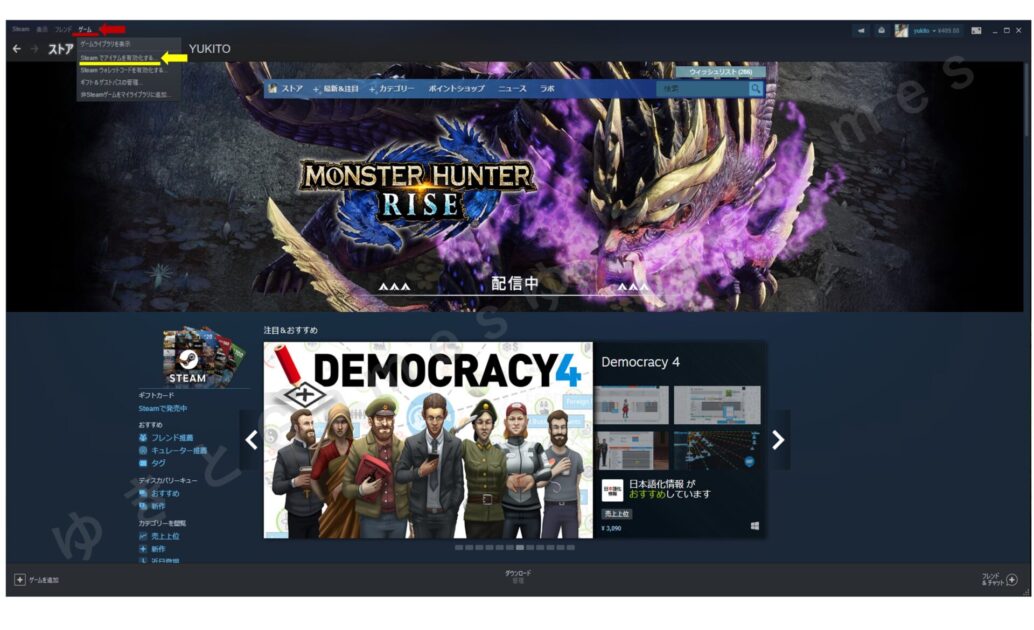
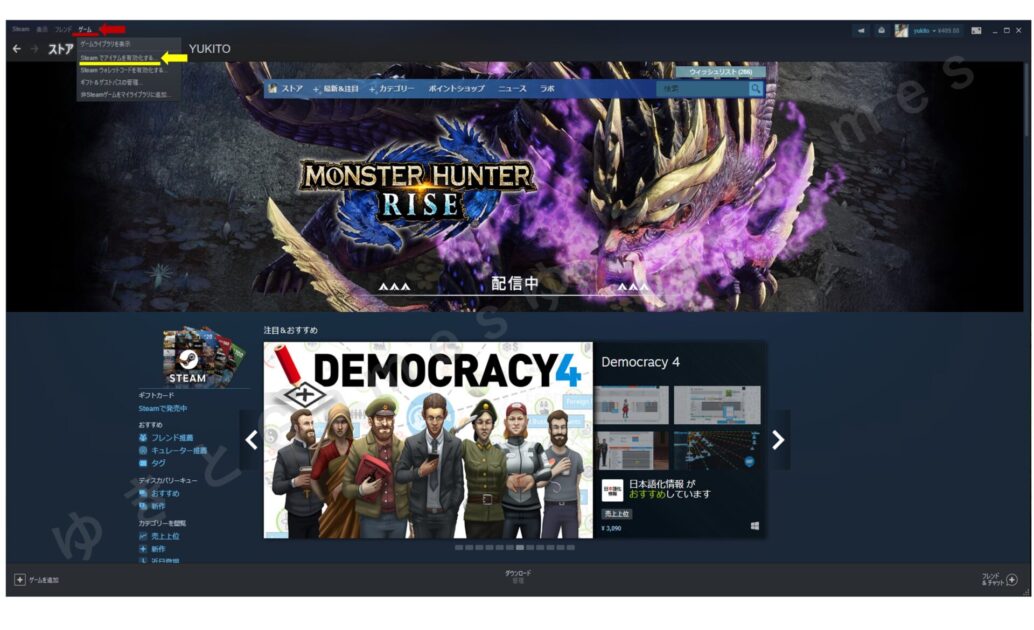
画面中央に表示がでるので、『次へ』を選択します。規約を良く読み『同意する』を選択します。
すると、下記の画面になるので赤い矢印の『製品コード』にSteamキーを入力します。すると黄色い矢印の『次へ』が選択できるようになるので選択します。
その後に『完了』を選択してゲームをインストールすれば遊べます♪
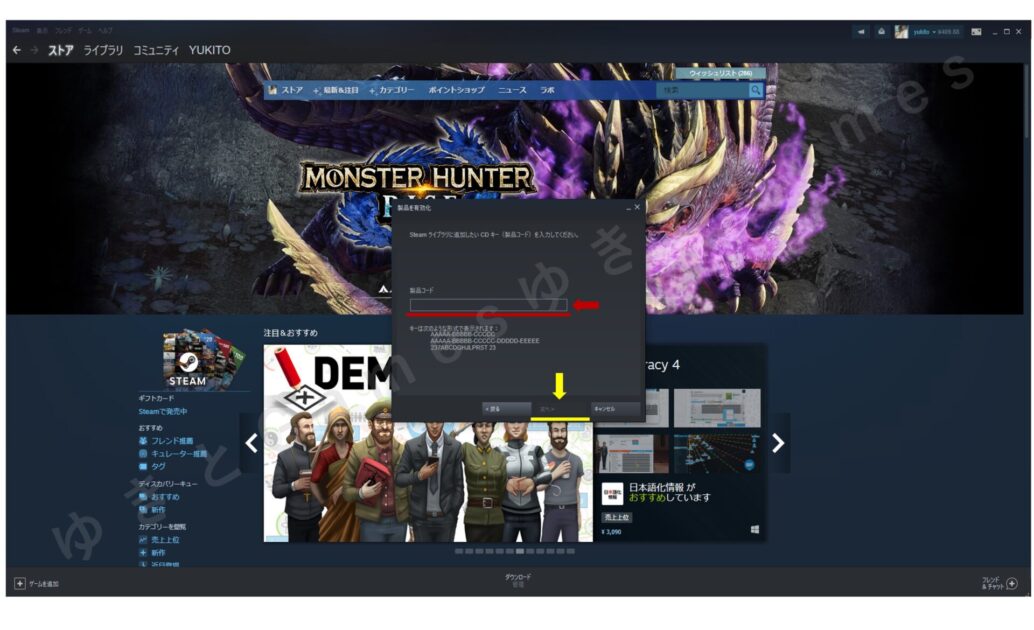
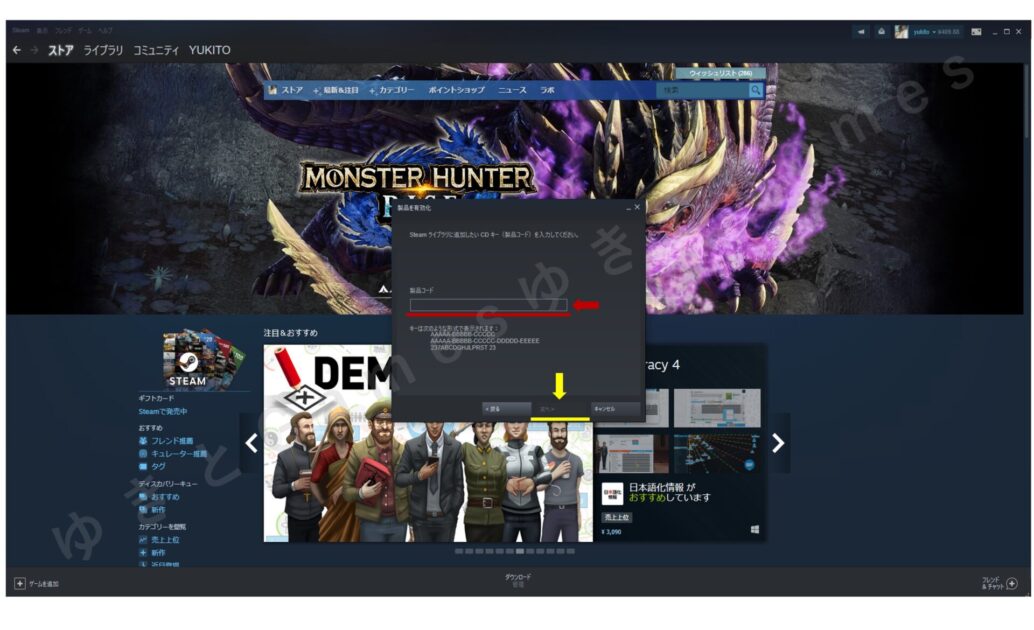
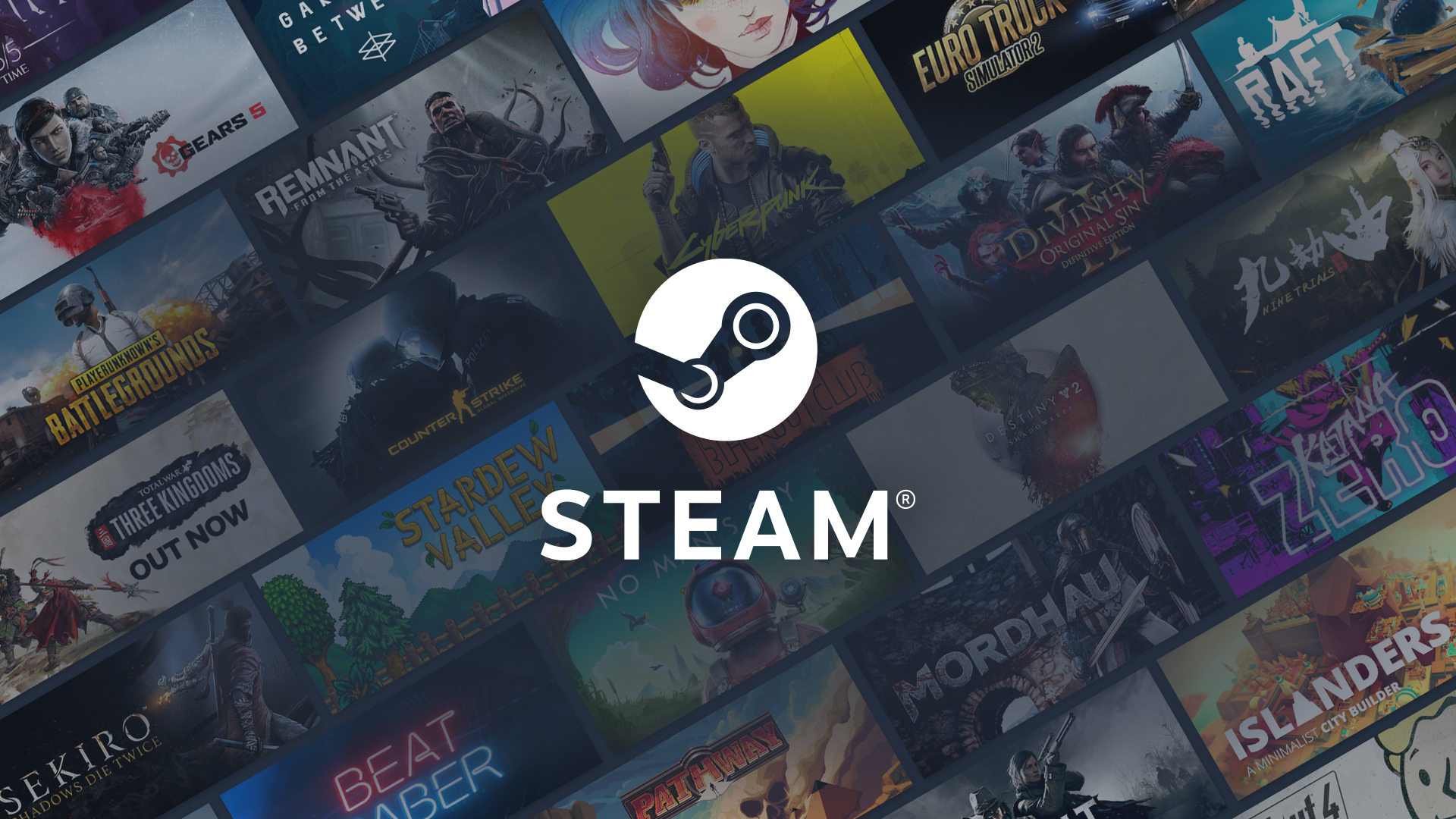
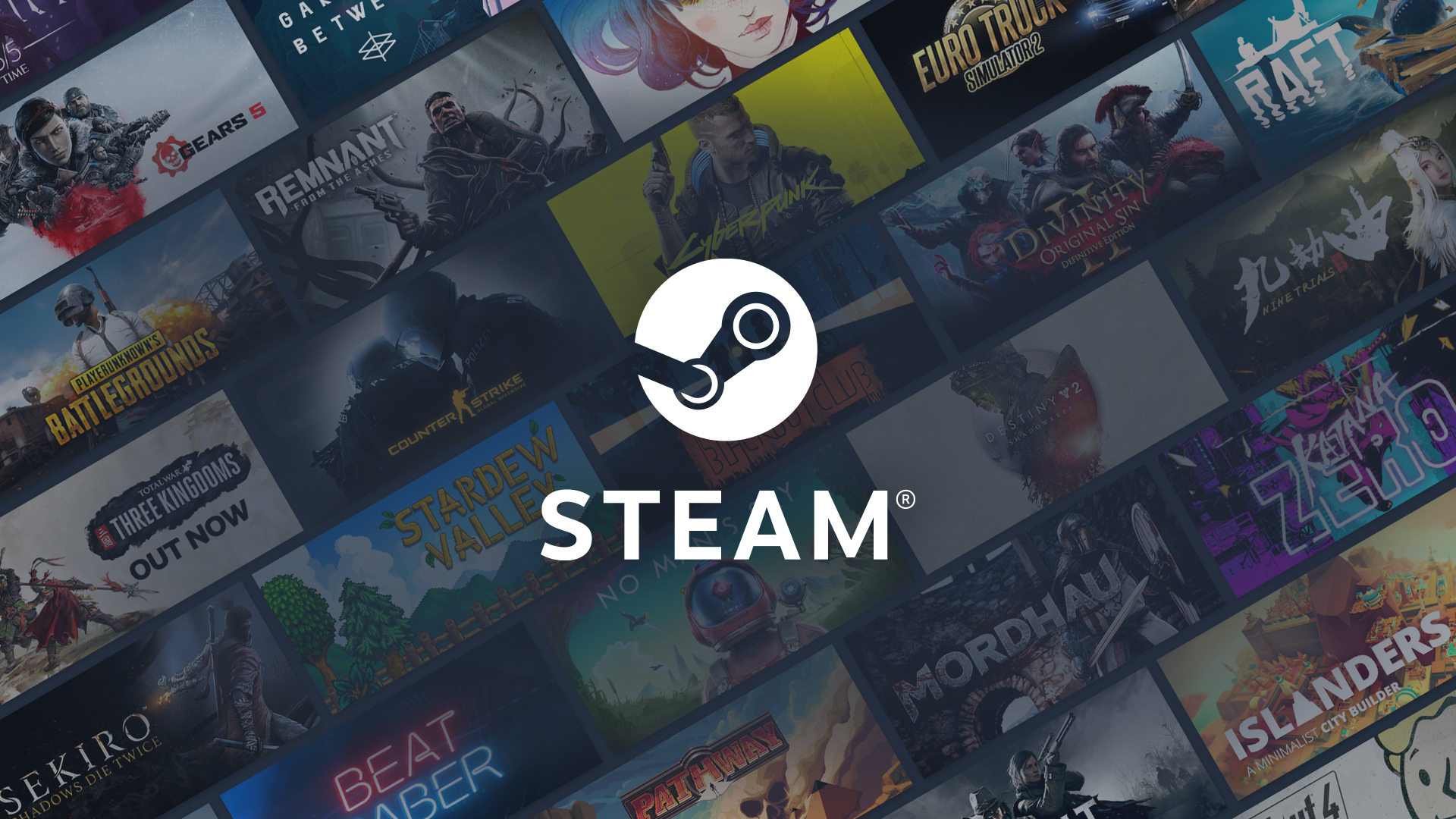
外部Steamキー販売ストア
コメント