どーもっ!志斗ですっ!!

今回は『Twitch Prime』を紹介します!!
まず、Twitch PrimeとはAmazonの有料会員サービスAmazon Prime会員向けの特典の1つになります。
なので、前提として有料会員サービスAmazon Prime会員に加入する必要があります。
この記事ではTwitch~Twitch Primeまでをご紹介します。
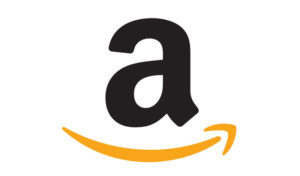
Twitch(別名Twitch.tv)は無料登録が出来るAmazonが提供する、ゲーム実況プラットフォームです。
そして、Amazon Prime会員の方がTwitchとアカウントを紐付けするとTwitch Primeの特典を受けられるようになります。
すると、毎月4本以上のゲームを無料で貰えます!!
他にも下記の特典があります。
・ゲームのスキンやアイテムも貰えます。
・広告なしで視聴可能に
・好きなTwitchチャンネルへのスポンサー登録が1チャンネル無料
・チャットで専用のスタンプを使用可能
大事なことなので2度言いますね。
毎月4本以上のゲームを無料で貰えます!!
これからは、別記事にて毎月の無料配布ゲームを紹介します。
私は、実況配信なんて複雑なことは苦手なので全く興味がありません。
視聴にも興味なしですwww
なので、この内容以外にTwitchのことは知りません!!
こちらからTwitchへ
[blogcard url=”https://www.twitch.tv/”]
[toc]
登録方法
Twitchのトップページから登録できます。
下記、画像右上の赤い矢印の登録を選択します。

中央に登録フォームが出てきますので、赤い枠で囲まれたところを全て記入します。
登録を選択と同時に利用規約に同意した事になるので、登録を選択する前に利用規約をしっかり確認してから登録を選択しましょう。

登録完了後、メールアドレス認証を求められるので届いたメールに記載されているリンクを選択し認証をしましょう。
これで登録が完了です。
クライアントのインストール
Twitchにログインすると下記の画像になります。画面左上の赤い矢印のアプリを入手を選択します。

下記の画面になるので、中央の赤い枠で囲んだダウンロードを選択し、ダウンロード終了後イントールをして下さい。

Twitchの使用頻度が低い方へ
イントールをして起動をすると下記の画面になります。右上の赤い枠で囲んだ自分のアイコンを選択します。

すると、ドロップダウンリストが表示されるので赤い枠で囲んだ設定を選択します。

中央に設定画面が表示されるので、一般設定をスクロールして下に移動します。
下記の画面になります。上段の赤線を引いたところがウインドウを閉じたときクライアントをどうするか設定できます。
Twitchをやめるを選択しておかないと最小化もしくはシステムトレイに格納されるだけでオンラインのままになります。
また、下段の赤線を引いたところはPC起動時にTwitchを起動させるか設定できます。使用頻度が低い場合はオフにしておきましょう。

Twitch Primeの登録方法
[st-mybox title=”注意ポイント” fontawesome=”fa-exclamation-circle” color=”#ef5350″ bordercolor=”#ef9a9a” bgcolor=”#ffebee” borderwidth=”2″ borderradius=”5″ titleweight=”bold” fontsize=”” myclass=”st-mybox-class” margin=”25px 0 25px 0″]
ここではAmazon Prime会員に加入している前提で説明をします。
Amazon Prime会員未加入の方がこの方法で進んで行くと途中でAmazon Prime会員に加入することになります。
ご注意ください。(初めての方なら1ヶ月無料体験があるので進んでも即時料金が発生することはありません。)
[/st-mybox]
下記、画面左上の赤い矢印のPrimeを試すを選択します。

下記、画面右上の赤い枠で囲んだTwitch Primeを試すを選択します。

自分の国を選択します。選択すると赤い枠で囲まれたところのようにAmazon Primeの説明が出ます。
そのまま続けるを選択します。

Amazonのサイトに飛ぶので赤い枠で囲んだところに入力しサインインをして手続きを進めてください。

私自身はすでに加入していますので画像を入手できるのはここまでです。Twitch側から紐付けするのは簡単だったと思います。
私はAmazon側から紐付けしようとして迷った記憶がありますwww
Amazo側からの登録方法
Amazoトップページ右上赤矢印のアカウント&リストを選択します。
※クリック選択もできますが、ドロップダウンリストが表示された場合は一番上のアカウントサービスを選択してください。

下記の画像になるので赤い四角で囲まれたプライムを選択します。

下記画像、赤い枠で囲んだ中に黄色い線の引いてある詳細はこちらを選択します。

Twitch Prime説明ページに飛ぶので、画面を下にスクロールしていくと下記の画面になります。
赤い枠で囲んだTwitchのアカウントに紐付けしようを選択します。

すると、Twitchの画面に飛ぶのでサインインして紐付けしましょう。
Twitch Prime特典の受取り方
ログイン後、下記画像右上の赤い矢印のところにある王冠マークを選択します。

すると、ドロップダウンリストが表示されます。このままでもオファーを受けるを選択すれば受け取れますが、慣れないうちは見づらいので赤い矢印のTwitch Primeの特典ページを訪れるを選択します。

赤い矢印のオファーを入手を選択するとゲームやゲーム内アイテムなどが受け取れます。

その後、クライアントを起動して左上の赤い矢印のところにある自分のゲームを選択します。

自分の持っているゲームが全て表示されます。インストールをしたいゲームを選んでインストールをしましょう!!

以上です。お疲れ様でした!!
[blogcard url=”https://www.twitch.tv/”]
コメント